Praxis und Klippen mit Farbprofilen und wann ein Colorimeter hilft
Ein Colorimeter vereinfacht den Umgang mit Monitor-Farbprofilen ungemein. Mit Aufmerksamkeit und ein paar Tricks geht es aber auch ohne – und dabei lernt man mehr.
Na, rauchen euch die Köpfe? Kein Wunder, das Thema ist komplex genug, dass ganze Bücher drüber geschrieben wurden – auf Anhieb lässt sich wohl kaum alles verstehen. Ich selbst habe auch lange dafür gebraucht, alles in kleinen Schrittchen zu lernen. Schwierig daran ist auch, dass gerade unter Windows viele kleine Fallstricke lauern, die einen daran zweifeln lassen, überhaupt irgendwas richtig verstanden zu haben. Ein paar möchte ich hier aufdecken, um euch das Stolpern zu ersparen.
Was das Farbprofil nicht macht
Das Laden eines Monitorprofils stellt nichts am Monitor um.
Zuerst sei ein Missverständnis ausgeräumt: Viele Leute glauben, dass sie durch das Laden eines Monitorprofils dessen Farbraum einstellen; wenn man beispielsweise dem Monitor das sRGB-Profil zuweist, würde er danach in genau diesem Farbraum arbeiten. Das ist falsch. Mit dem Laden eines Profils ändert man am Monitor überhaupt nichts, sondern teilt lediglich dem Betriebssystem mit, welchen Farbumfang der Monitor darstellen kann.
Andersherum wird ein Schuh draus: Bei einigen Profimonitoren kann man den Farbraum umstellen (meist sRGB, AdobeRGB und maximal), und nur dann zeigt er auch etwas anderes an – unabhängig davon, Ob und welches Monitorprofil man geladen hat. Damit alles klappt, muss man am PC das Monitorprofil laden, das der am Monitor gemachten Einstellung entspricht.
Der Unterschied zwischen Profilieren und Kalibrieren
Mit Profilieren bezeichnet man den hier schon beschriebenen Vorgang, bei dem ein Colorimeter den Farbraum des Monitors und sein Verhalten bei verschiedenen Farbintensitäten misst und in eine Profildatei schreibt. Damit der Monitor daraus die gewünschte Ausgabe erzeugt, muss der Rechner angepasste RGB-Werte ausgeben. Damit sinkt die Farbtiefe, die Zahl der darstellbaren Farbabstufungen, weil ein Teil der möglichen Abstufungen für die Korrektur draufgeht.
Das Kalibrieren des Monitors verringert diese Verluste. Dabei versucht man, durch Einstellungen am Monitor das Bild schon so gut wie möglich hinzubekommen. An vielen billigen Monitoren lassen sich nur Helligkeit und Kontrast verstellen, damit kommt man noch nicht besonders weit.
Die besseren Modelle haben getrennte Regler für jeden Farbkanal, für die Gammakurve, für den Weißpunkt und manchmal sogar für den Farbraum. So bekommt man die Kalibrierung besser in den Griff, besonders die Farbregler und die Einstellung des Weißpunkts helfen immens. Die Colorimeter-Software unterstützt den Anwender beim Einstellen des Monitors. Die eigentliche Profilierung findet danach statt.
Noch einen Schritt besser sind die hardware-kalibrierbaren Monitore, die quasi alle Informationen des Farbprofils intern speichern, sodass die volle Farbtiefe nutzbar ist. Mehr dazu im c’t-Artikel. Der nächste Schritt wären übrigens Displayauflösungen mit mehr als 8 Bit Farbtiefe (32 Bit gesamt) pro Kanal, doch dadrüber weiß ich auch noch nicht viel.
Fehlerhafte Monitorprofile
Direkt der allererste RGB-Monitor, an dem ich mein Halbwissen über Farbprofile ausprobieren wollte, benahm sich unter Windows völlig unerklärlich, unter Mac OS aber wie erwartet. Nach längerer Suche stellte sich dann als Ursache heraus, dass der Monitorhersteller auf seiner Website ein völlig falsches Profil zum Download bereithielt, das einen Farbraum kleiner als sRGB beschrieb – dann kommen natürlich bei der ganzen Umrechnung völlig falsche Werte raus. Mac OS hatte sich automatisch ein Profil besorgt, was den Farbraum besser beschrieb, daher klappte dort alles. Abhilfe war dann, entweder das Profil von Mac OS zu laden oder mit einem Colorimeter selbst eins zu basteln.
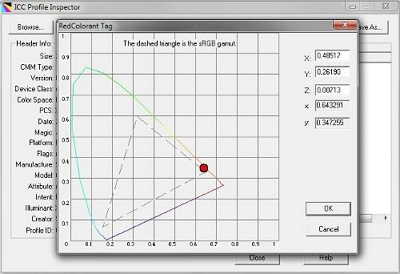
Noch eine falsche Fährte: Einige Monitore und Notebooks geben ihr Farbprofil per DDC aus, dieser Datenkanal, der sonst nur Auflösungen, Bildwiederholfrequenzen und ähnliches trägt. Mac OS scheint sich daraus unter gewissen Umständen selbst ein Profil zu basteln. Windows nicht, aber es gibt Tools wie Quick Monitor Profile, die das können. Allzu viel sollte man sich davon allerdings nicht versprechen: Ich habe ein paar Stichproben durchgeführt, indem ich die DDC-Informationen mit Colorimeter-Messungen verglichen habe, und demnach steht bei einigen Monitoren und fast allen Notebooks Schrott im DDC.
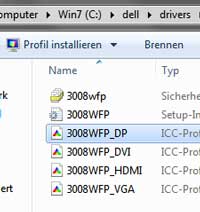
Auch zu beachten: Wie im vorigen Kapitel schon erwähnt, weisen einige Monitore an jedem Eingang (VGA, DVI, HDMI, Displayport) ein anderes Farbverhalten auf, vor allem der HDMI benimmt sich meist wohl anders. Achtet bei heruntergeladenen Profilen also darauf, das richtige zu nehmen. Und wenn ihr ein Colorimeter habt, erstellt für jeden Eingang ein separates Profil.
Blöderweise benötigt man ziemlich viel Kenntnis von der ganzen Kalibriergeschichte, um einem Profil anzusehen, ob es korrekt ist oder nicht. Der vielleicht einfachste Weg ist, sich mit Tools wie ICC Profile Inspector das Profil anzusehen und die RGB-Eckwerte des Dreiecks mit denen von technisch ähnlichen Geräten zu vergleichen. Noch einfacher: Ein Colorimeter einsetzen.
Der Windows-LUT-Bug
Wenn man unter Mac OS ein Profil lädt, verändern sich sofort alle Bildschirmfarben ein bisschen. Unter Windows passiert hingegen nichts.
Scheinbar gehen Windows und Mac OS unterschiedlich mit Farbprofilen um, doch das sieht nur aufgrund des LUT-Bugs so aus.
Das verwirrt und führt zuerst zu der Annahme, dass Mac OS alle Programme kalibriert ablaufen lässt, Windows aber nicht, dass also beide Systeme fundamental anders mit Profilen umgehen. Falsch: In Wirklichkeit arbeiten beide Systeme gleich, Windows hat lediglich einen ärgerlichen Bug – den man mit vielem guten Willen als Feature interpretieren kann.
Die Lösung des Widerspruchs: Die Profildateien enthalten zwei verschiedene Elemente, erstens das Profil in Form einer Beschreibung des Farbraums und zweitens eine Korrekturtabelle, die sogenannte LUT – Color Look Up Table. Durch das Profil lernt der Rechner wie schon beschrieben den Farbraum des Geräts kennen, und durch die LUT werden kleine Farbfehler ausgebügelt. Das Farbmanagement bezieht die LUT nicht in die Bildumrechnungen ein, sondern das übernimmt die Grafikkarte. Einige spezielle farbkalibrierbare Monitore sind ebenfalls direkt selbst in der Lage, eine LUT anzuwenden.
LUT und Farbraum wirken sich daher unterschiedlich aus: Die LUT kommt bei jeder Darstellung von jedem Programm zum Tragen, das Bild ändert sich komplett und bekommt einen Farbstich (bzw. der Farbstich des Monitors verschwindet) – das Farbprofil kommt aber nur an den Stellen zum Einsatz, wo die jeweilige Anwendung eine profilfähige Darstellung veranlasst. Das ist bei Mac und Windows identisch.
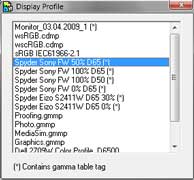
Der Unterschied ist nun, dass Mac OS beim Laden einer Profildatei die LUT an die Grafikkarte übergibt, Windows aber nicht. Einige Windows-Tools wie DisplayProfile springen ein und übernehmen das. Ein Problem bleibt aber auch dann bestehen: Viele Windows-Grafikkartentreiber hatten einen weiteren Bug, sie überschrieben die LUT ab und zu wieder. Das Problem scheint immerhin mittlerweile bei aktuellen Intel-, ATI- und Nvidia-Treibern gelöst zu sein.
Abhilfe schaffen die Colorimeter: Sie installieren Tools zum Laden der Profile, die auch die LUT korrekt in Grafikkarte oder wenn möglich Monitor packen und das auf Wunsch regelmäßig wiederholen, wenn man so einen fehlerhaften Grafiktreiber einsetzt. Mit diesen Tools verhalten sich Windows und Mac OS identisch.
Tools ohne regelmäßiges Neuladen wie DisplayProfile funktionieren ebenfalls, wenn man entweder einen korrekt arbeitenden Treiber hat oder sich des Problems bewusst ist und ab und zu das aktuelle Profil neu lädt. Speziell DisplayProfile nervt dabei mit der Unart, das geladene Profil nicht direkt erneut laden zu können, sondern man muss vorher ein anderes, falsches Profil laden.
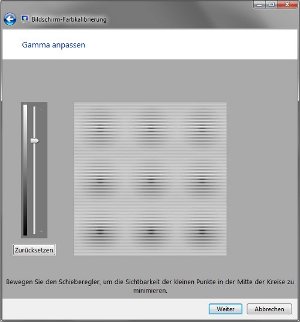
Mehrere Kalibrierungen
Zum Unterschied zwischen Kalibrierung und Profilierung siehe oben; kurz gesagt ist die Kalibrierung das (möglichst) optimale Einstellen des Monitors durch den Anwender und die Profilierung ist das Ausmessen des (kalibrierten) Monitors mit einem Colorimeter.
Die Kalibrierung bekommt man halbwegs alleine hin, wenn man grobe Farbfehler per Regler im Grafikkarten-Treiber ausbügelt oder mit Tools wie Adobe Gamma oder dem Kalibriertool von Windows 7 sogar die Gammakurven halbwegs in den Griff bekommt. Das ist lange nicht so gut wie von der Colorimeter-Software an die Hand genommen zu werden und die Farbregler des Monitors einzustellen, aber besser wie nichts. Das Profilieren bekommt man nicht ohne Hilfe eines Messgeräts hin.
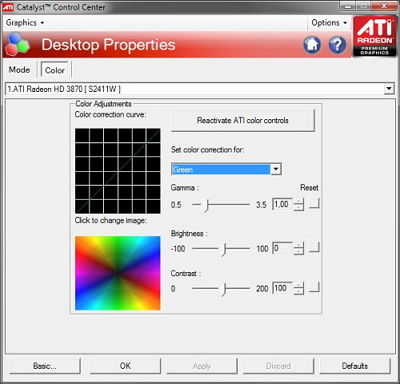
Ein Stolperstein droht: Wenn man selbst an den genannten Stellen Hand angelegt hat und dann ein Farbprofil lädt, kann es passieren, dass zwei Korrekturen gleichzeitig aktiv sind. Man muss also alle Änderungen wieder zurücknehmen – oder man lässt davon direkt die Finger und lädt entweder direkt ein Farbprofil oder arbeitet mit einem Colorimeter (die Colorimeter-Tools nehmen alle diese Korrekturen im Allgemeinen wieder zurück).
Per Mobilfunk im Internet
Seid ihr per UMTS-Stick im Internet? Oder per eingebautem UMTS-Modem? Per Tethering vom Smartphone? Dann könnte es sein, dass der Mobilfunkprovider das Farbprofil aus den heruntergeladenen Fotos einfach rauslöscht – die Provider greifen in den Datenstrom ein. Ausführliche Infos im Artikel Telekom und Vodafone verfälschen das Farbprofil.
Colorimeter

Wenn ich mir das hier so durchlese, klingt das wie eine Werbung für Colorimeter. Doch so war es tatsächlich: In keine dieser Fallgruben wäre ich gestürzt, wenn ich von Anfang an mit einem gearbeitet hätte. Somit ist es keine Werbung, sondern meine Erfahrung aus einem langwierigen und nervigen Lernprozess: Die Colorimeter sind nicht nur notwendig, um ein präzises Monitorprofil zu erstellen, sondern unter Windows lösen sie zusätzlich viele kleine Problemchen. Natürlich sind sie kein Allheilmittel, denn Anwendungen, die mit Farbprofilen nicht umgehen können, zeigen trotz Colorimeter falsche Farben.
Einerseits bin ich Im Nachhinein froh, auf diese ganzen Schwierigkeiten gestoßen zu sein und Lösungen gefunden zu haben. Doch das gilt nur aus meiner Sicht als Redakteur. Andererseits hätte ich nämlich als reiner Anwender viel Zeit und Nerven gespart. Gerade im Vergleich zu den Tausendern, die PC, Monitor und die Kameraausstattung verschlingen, fallen die 100 bis 200 Euro für einen Colorimeter kaum ins Gewicht. Es müssen gar nicht die besseren Modelle sein, die auch Beamer kalibrieren, oder gar die Luxuslösungen für Druckerkalibrierungen.
Lediglich von einigen billigen Modelle und älteren Modelle ist abzuraten, weil sie die erweiterten, über sRGB hinausgehenden Farbräume nicht korrekt messen. Ein paar (nicht mehr ganz aktuelle) Hinweise gibt der schon erwähnte Test in c’t 12/09, aber auch die Hersteller selbst:
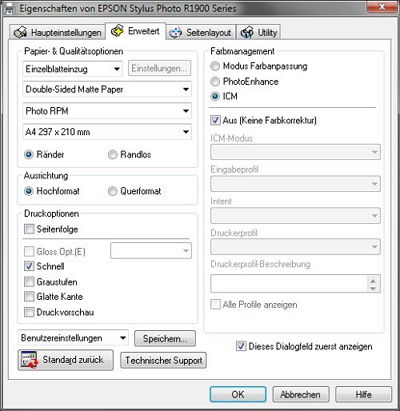
Zum Drucken stehen einige Tipps im erwähnten c’t-Artikel in Heft 23/09, sodass ich hier nicht viel sagen möchte. Ein paar Hinweise gibt auch die Wikipedia beim Farbmanagement. Der Colorimeter-Hersteller Datacolor hat auch viele Tipps.
Die Kurzform: Besorgt euch für jede Papiersorte ein zur Druckertinte passendes Farbprofil und bindet das bei der druckenden Anwendung ein. Sagt dem Druckertreiber, dass er sich aus dem Farbmanagement heraushalten soll. Profile bieten vor allem die Druckerhersteller für ihre eigenen Papiere an, aber auch einige andere Papierhersteller wie Brilliant, allerdings hauptsächlich für Epson-Drucker. Auf den Brillant-Seiten findet ihr auch Hinweise, wie diese Einstellungen vorzunehmen sind.
Die meisten Colorimeter-Hersteller haben auch Geräte im Angebot, mit denen man sich selbst Profile erstellen kann. Das ist nicht nur wichtig, wenn der Papierhersteller keine bereithält, sondern auch, wenn man Fremdtinte nutzt, weil diese möglicherweise ein anderes Farbverhalten zeigt als die Originaltinte, mit der die Papierhersteller die Profile erstellen. Diese Messgeräte (Spektralfotometer) scannen einen Ausdruck wieder ein, die man mit der Messsoftware vorher selbst ausdrucken muss.
Kalibrierziel: Gamma und Weißpunkt
Beim Profilieren und Kalibrieren muss man Gammakurve, Weißpunkt und Helligkeit als Zielwert festlegen. Die Gammakurve dient der Anpassung der Helligkeit ans Sehverhalten, man kann als Gammawert 2,2 nehmen, alles andere spielt keine Rolle mehr.
Interessanter ist die Wahl des Weißpunkts, bzw. der Farbtemperatur. (Wieso die Farbtemperaturen mit irre hohen Temperaturen von mehreren 1000°C bzw. Kelvin bezeichnet werden, hat in der Praxis keine Bedeutung, eine Erklärung gibt es hier.)
Welche Farbe wir als weiß wahrnehmen, hängt ausschließlich vom Umgebungslicht ab. Das Gehirn ermöglicht uns so, Farben unabhängig von der Spektralverteilung des Sonnenlichts zu erkennen, die sich mit der Tageszeit ändert. Für die Kalibrierung heißt das, dass wir entweder einen Monitor haben, der groß genug und von einer Blende umgeben ist, sodass wir unsere Farbwahrnehmung ihm anpassen, oder dass er auf die gleiche Farbtemperatur eingestellt ist wie das Umgebungslicht, also das Tageslicht oder die künstliche Raumbeleuchtung. Der zweite Ansatz scheitert aber an praktischen Gegebenheiten. Raumlicht reicht von etwa 3000K (Glühbirnen) bis 4000K (Leuchtstoffröhren), Tageslicht von 3500K (Spätabendsonne) über 5000K (Morgen/Abendsonne), 6500K (bedeckter Himmel), 9000K (blauer Himmel im Schatten) bis über 15000K (Nördliche Himmelslichter), man müsste also mehrere Male täglich umschalten.
In der Praxis reicht es meist, fest auf 6500K zu stellen. Wer es genauer haben möchte, stellt vielleicht seinen Monitor nicht in direktes Tageslicht oder baut eine Blende herum, aber schon das Kaufen von Normlicht (Lampen mit einer definierten Farbtemperatur) lohnt selten. Strenggenommen müsste man übrigens Ausdrucke auch unter Normlicht betrachten.
Für Notebooks mag es sich lohnen, Profile für verschiedene Farbtemperaturen zu erstellen, wenn man häufiger in Situationen halbwegs farbtreu arbeiten muss, in denen man keine Kontrolle über das Umgebungslicht hat. Ich selbst habe ein Profil für 5000K und 6500K, nutze meist das 6500er, und unterwegs tagsüber manchmal das 5000er.
Was sich gerade für Notebooks und eher billigere Monitore lohnt: Profile bei verschiedenen Helligkeiten erstellen. Eigentlich gehört die Helligkeit fest zum Farbraum (das ist auch der Grund, warum gute Monitore die Helligkeitsveränderung verweigern, wenn man sie fest beispielsweise auf AdobeRGB einstellt), aber in der Praxis stellt man ja doch häufig daran herum – gerade bei Notebooks, die in verschiedenen Umgebungen zum Einsatz kommen. Einige Monitore ändern ihre Helligkeit aber nicht so ganz farbneutral und bekommen dann einen Farbstich, besonders Notebooks sind da häufig von betroffen. Also muss man bei verschiedenen Helligkeiten unterschiedliche Profile laden.
Artikel über Farbprofile
-
Test: Wie Browser Farbprofile anzeigen
Hier könnt ihr ausprobieren, wie gut euer Browser mit Farbprofilen umgeht und (in Grenzen) wie groß euer Monitorfarbraum ist.
-
Mehr Farbe im Internet durch AdobeRGB-Fotos
Versieht man die eigenen Fotos auf Facebook oder der Homepage mit sRGB- oder AdobeRGB-Profil? Das hängt davon ab, wie viele Leser mit Smartphones man erwartet.
-
Telekom und Vodafone verfälschen das Farbprofil
Sobald man per Mobilfunk surft, verschwinden die Farbprofile aus den Bildern und sie werden blass oder überstrahlt.
-
Theorie: Von Zäpfchen bis CIE-Normvalenzsystemen
Farbräume, Farbmodelle oder Farbvalenzsysteme: Sie beschreiben den Zusammenhang zwischen subjektiv wahrgenommener Farbe und objektiv messbarer Spektralverteilung des Lichts.
-
Grundlegendes Arbeiten mit Farbprofilen
Das Arbeiten mit Farbprofilen besteht aus drei unter Win, Mac und Linux fast gleichen Schritten. Die größte Umstellung: Man sollte nur profilfähige Anwendungen nutzen.