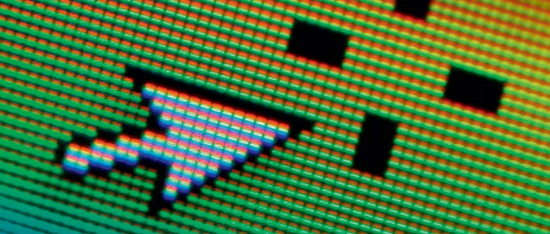Grundlegendes Arbeiten mit Farbprofilen
Das Arbeiten mit Farbprofilen besteht aus drei unter Win, Mac und Linux fast gleichen Schritten. Die größte Umstellung: Nur noch profilfähigen Anwendungen nutzen.
Die vielleicht wichtigste Einsicht zum Verständnis der Farbprofile: Der RGB-Farbcode, in dem die meisten Digitalfotos abgespeichert sind und der Farben als Tripel aus Rot-, Grün- und Blauanteil darstellt, beschreibt keine absoluten Farben. Viele Anwender glauben, dass beispielsweise ein Rot, codiert als 255/0/0, ein bestimmtes Rot sei, das überall gleich aussehen müsse. Doch das ist falsch: Wenn man 255/0/0 an einen Monitor schickt, bekommt man dessen stärkstes Rot, und das ist kein bisschen genormt, sondern mal kräftiger oder blasser, mal leicht verschoben vielleicht Richtung Orange oder Violett. 255/0/0 würde nur dann überall gleich aussehen, wenn alle Monitoren die gleichen Farben anzeigen würden – aber das tun sie nicht. Weil die Abweichungen meist in vertretbarem Rahmen liegen, kommen Farbprofile nur dann zum Einsatz, wenn höchste Farbtreue notwendig ist.
Es jedoch erscheinen mehr und mehr Monitore und Notebooks mit größerem Farbraum für vergleichsweise wenig Geld, auf denen Fotos, obwohl sie viel kräftigere Farben präsentieren, deutlich schlechter aussehen als auf normalen Monitoren, nämlich unnatürlich überstrahlt und übersättigt. Wide-Color-Gamut (WCG) oder RGB-LED-Backlight heißen diese Techniken, oftmals findet man auch Angaben wie über 100% des NTSC-Farbraums oder nahezu 100% des AdobeRGB-Farbraums. Damit die intensiveren Farben tatsächlich zu schöneren Fotos führen, muss sich der Besitzer mit Farbprofilen und dem Kalibrieren des Monitors auseinandersetzen.
Der Aufwand lohnt sich auch für Anwender mit normalen Monitoren, denn die etwas besseren stellen auch schon kräftigere Farben als die Billigklasse dar. Ein Schritt lohnt sich auf jeden Fall auch auf unprofilierten Systemen: Der Umstieg auf Software, die mit eingebetteten Profilen umgehen kann, beispielsweise auf die Browser Safari, Firefox oder die Versionen ab 2014 von Opera und Chrome.
Grundlagen-Crashkurs
Vorbereitungen
Beim Arbeiten mit Farbprofilen schickt der Rechner den RGB-Wert eines Pixels nicht direkt an den Monitor, sondern rechnet ihn in zwei Stufen um: zuerst unter Berücksichtigung des Ausgangsprofils in einen absoluten Farbwert, dann unter Berücksichtigung des Monitorprofils in einen RGB-Wert. Den gibt der Rechner schließlich an den Monitor aus.
Diese Profile enthalten eine Beschreibung des Farbraums, den das Gerät darstellt oder die Kamera aufnimmt. Die meisten Monitor- und Kamerafarbräume sind vereinfacht gesprochen Dreiecke aus dem stärksten darstellbaren Rot, Grün und Blau. Der Rechner muss zwei Profile kennen, nämlich das des Fotos und das des Bildschirms.
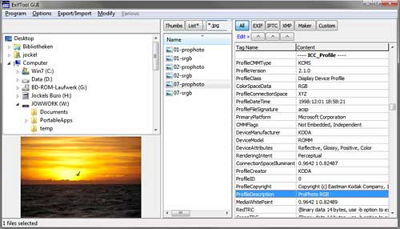
Das Bildschirmprofil bekommt man entweder vom Monitor-Hersteller oder erstellt es sich mit einem Messgerät (sogenannten Colorimeter) selbst; dann muss man es ins Betriebssystem einbinden. Solche Profile werden üblicherweise in ICC-Dateien gespeichert, die zwischen Windows und Mac OS austauschbar sind. Mit dem Auge lässt sich das Bildschirmprofil nicht erzeugen, auch Tools wie Adobe Gamma oder das Kalibrierungs-Tool von Windows eignen sich dafür nicht.
Das Farbprofil des Fotos muss im Foto gespeichert sein; die Möglichkeit dazu bieten viele alle Formate, darunter JPG, PNG oder TIFF. Meist integrieren sie nicht die komplette ICC-Datei, sondern speichern nur den Namen eines Standardprofils – AdobeRGB oder sRGB – in den EXIF-Daten. Vielen Fotos fehlt die Profilangabe, und bei GIFs ist sie gar nicht möglich.
Bei Fotos ohne eingeschriebenes Profil hat die Anwendung zwei Möglichkeiten: Entweder schickt sie die RGB-Werte unverändert an den Monitor, oder sie rechnet anhand eines Standard-Profils um – meist sRGB. Wie solche unprofilierten Bilder aussehen, unterscheidet sich also von Anwendung zu Anwendung.
Anwendung muss sich kümmern
Das große Problem bei diesem Umrechnen: Das Betriebssystem kann es nicht von sich aus durchführen, weil es nicht weiß, welche Teile der Anwendungen mit welchem Ausgangsprofil oder überhaupt profiliert darzustellen sind. Daher muss jede Anwendung für sich selbst sorgen und dem Betriebssystem sagen, welche Teile mit welchem Profil darzustellen sind.
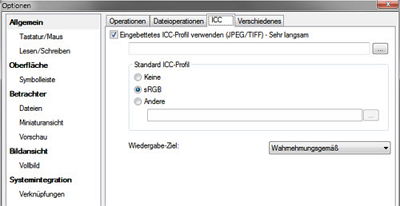
Es gibt also profilfähige Anwendungen und solche, die es nicht sind, die also auch bei korrekt installiertem Bildschirmprofil falsche Farben anzeigen – und das gilt für Windows, Mac OS und Linux. Zudem unterscheiden sich die Anwendungen darin, wie sie Fotos ohne Profil behandeln und leider auch darin, wie sie sich auf Systemen mit zwei Monitoren verhalten. Bei Bildbearbeitungen und Verwaltungen kommt zusätzlich die Eigenschaft hinzu, ob und wie sie das Umrechnen in andere Farbräume unterstützen, vor allem beim Druck.
Alle halbwegs modernen Bildbearbeitungen und Verwaltungen kommen mit Farbprofilen zurecht, aber nur wenige Bildbetrachter. Unter den Browsern sind es inzwischen Chrome, Firefox, Opera und Safari, aber Internet Explorer und Edge nur eingeschränkt. Einige PDF-Viewer machen es richtig, darunter der Adobe Reader. Profilfähige Textverarbeitungen haben wir nicht gefunden.
Windows Phone/Mobile ist übrigens gar nicht profilfähig, iOS und Android seit 2017 schon, aber da läuft das etwas anders – das hier Gesagte gilt also nur für Windows, macOS und Linux.
Die drei Schritte
So kompliziert das auch anfangs klingt, besteht das profilierte Arbeiten im Wesentlichen aus drei dann doch recht einfachen Schritten:
- Ihr besorgt euch das richtige Monitorprofil oder erstellt es mit einem Colorimeter selbst. Dann bindet ihr es ins Betriebssystem ein.
- Ihr nutzt für alle Arbeiten mit Fotos nur noch Anwendungen, die mit Farbprofilen korrekt umgehen können.
- Falls ihr Fotos weitergebt oder im Internet veröffentlicht, macht ihr euch Gedanken über den Farbraum.
Leider muss man zusätzlich ständig ein Auge auf die ganze Geschichte werfen, weil ein paar fiese Fallstricke lauern, siehe der Artikel Praxis und Klippen beim Farbmanagement.
Weitere Informationen:
- Einen ausführlicheren Artikel dazu haben Kollege Stefan Porteck und ich in c’t 23/09 veröffentlicht. Ein Auszug davon steht hier online.
- Etwas Praxis gab es schon in c’t 9/09, auch wieder mit Online-Auszug. Die Colorimeter hatte Stefan Porteck in c’t 12/09 getestet.
- Die Wikipedia zu Farbmanagement, interessant auch die Links dort am Artikelende.
- Die Anwendungen müssen die Umrechnung der Fotos nicht selbst durchführen, sondern können auf Werkzeuge des Betriebssystems zurückgreifen. Einige wenige Anwendungen verlassen sich darauf nicht, sondern bringen ihr eigenes Farbwerkzeug (CMM, Color Management Module) mit. Unter Windows kümmert sich das Windows Color System (WCS) um die Farben, bei Mac OS ist es ColorSync. Unter Linux gehört meines Wissens nach kein CMM zum Standardlieferumfang der Distributionen, zum Nachinstallieren gibt es laut Wikipedia zwei.
Artikel über Farbprofile
-
Test: Wie Browser Farbprofile anzeigen
Hier könnt ihr ausprobieren, wie gut euer Browser mit Farbprofilen umgeht und (in Grenzen) wie groß euer Monitorfarbraum ist.
-
Mehr Farbe im Internet durch AdobeRGB-Fotos
Versieht man die eigenen Fotos auf Facebook oder der Homepage mit sRGB- oder AdobeRGB-Profil? Das hängt davon ab, wie viele Leser mit Smartphones man erwartet.
-
Telekom und Vodafone verfälschen das Farbprofil
Sobald man per Mobilfunk surft, verschwinden die Farbprofile aus den Bildern und sie werden blass oder überstrahlt.
-
Praxis und Klippen mit Farbprofilen und wann ein Colorimeter hilft
Ein Colorimeter vereinfacht den Umgang mit Monitor-Farbprofilen ungemein. Mit Aufmerksamkeit und ein paar Tricks geht es aber auch ohne – und dabei lernt man mehr.
-
Theorie: Von Zäpfchen bis CIE-Normvalenzsystemen
Farbräume, Farbmodelle oder Farbvalenzsysteme: Sie beschreiben den Zusammenhang zwischen subjektiv wahrgenommener Farbe und objektiv messbarer Spektralverteilung des Lichts.