Lightroom und komprimierte DNGs
Lightroom 4.0 unterstützt komprimierte DNGs. Die kombinieren die Manipulationsmöglichkeiten einer Raw-Datei mit dem geringen Platzbedarf eines JPGs. Wenn denn die Qualität stimmt…
Viele Fotos würde ich gerne als Raw behalten (bzw. als Nikon-NEF oder Sony-ARW), weil man damit mehr machen kann: Schwarzweiß-Konvertierung, Weißabgleich verfeinern – und nicht zuletzt die sich immer weiter entwickelnden Lightroom-Fähigkeiten ausnutzen. Mit den JPGs geht das nicht, weil man zum Zeitpunkt der Konvertierung einen Snapshot erstellt und viel Bildinformationen wegschmeißt.
Mit Raws kann man mehr machen, dagegen spricht der Platzbedarf.
Gegen Raws spricht der Platzbedarf – und Platz ist bei Notebooks mit kleiner SSD statt üppiger PC-Festplatte wieder knapp. Viele ältere Shootings habe ich daher in JPGs konvertiert, auch weil sie nach aktuellen Maßstäben keine besondere Qualität erreichen, beispielsweise Schnappschüsse von Familienfeiern oder eher mäßige Urlaubsknipsversuche. Manchmal schränke ich auch Ausschnitt und Größe ein, etwa bei beruflichen Messefotos an – für lange nicht mehr erhältliche Mainboards oder Notebooks reicht FullHD-Auflösung.
Nun kommen die komprimierten DNGs mit Lightroom 4, einen Artikel dazu bringt beispielsweise Lightroomsecrets. Zu finden ist die Einstellung leider nicht direkt beim Import, sondern im Export-Dialog. Das ist auf den ersten Blick nicht einsichtig, aber es passt zu meinem obigen Workflow beim Konvertieren älterer Shootings. Denn das läuft auch über das Export-Menü:
Der Export-Konvertierungs-Trick
Und das geht so: Man erstelle sich eine Export-Vorgabe mit einem Namen wie „Archivierung als DNG“. Als Speicherort gibt man – und das ist der Haupttrick – Gleicher Ordner wie Originalfoto an und kreuzt Diesem Katalog hinzufügen an. Weiter unten bei den Dateieinstellungen trägt man das gewünschte Format ein, also JPG oder DNG.
Der zweite Trick: Nach dem Export sind die alten Raw-Dateien noch markiert, die neuen Fotos noch nicht. Also drückt man nun die Löschen-Taste und sagt, dass die markierten Klamotten auch wirklich von der Festplatte gelöscht werden sollen. Fertig. Schon hat man die konvertierten Fotos im Ordner, die Originale aber nicht mehr.
Bei der DNG-Konvertierung wählt man dann halt noch die Verlustreiche Komprimierung, schaltet Schnell ladende Dateien einbetten an und RAW einbetten aus. Als JPEG-Vorschau wähle ich die mittlere Größe (siehe unten). Die weiteren Export-Felder wie Ausgabeschärfe sind nicht wählbar. Bei der JPG-Konvertierung muss man viel mehr unwiderrufliche Entscheidungen fällen. Ich nehme als Qualität 80 Prozent, als Farbraum sRGB. Bei der Ausgabeschärfe wähle ich Bildschirm-Standard, bei den Metadaten alle.
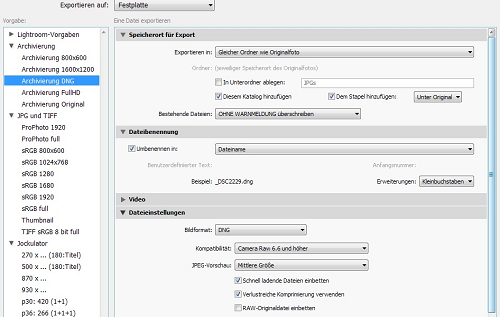
Die anderen Einstellungen sind Feintuning: Dem Stapel hinzufügen braucht man eigentlich nicht, weil man das Original ja löschen möchte. Ich schalte bestehene Dateien OHNE WARNMELDUNG überschreiben ein, was Experimente mit verschiedenen JPG-Komprimierungen und ähnliches einfacher macht. Den nächsten Punkt im Export-Dialog, die Dateiumbenennung, muss man eigentlich nicht einschalten, weil JPGs und DNGs automatisch die richtige Endung bekommen, also nicht das Original mit Endungen wie NEF, ARW oder CR2 überschreiben. Sinnvoll kann es aber sein, gewisse Anhängsel wie „800 x 600px“, „lossy“ mitzugeben, wenn man verschiedene Exporteinstellungen nutzt.
Die Auswertung des komprimierten DNG

Doch jetzt das eigentlich Interessante, nämlich die Auswertung der komprimierten DNGs anhand der drei Beispieldateien oben. Alle drei entstanden mit meiner Nikon D300. Die Vergleichsbilder unten sind 100%-Vergrößerungen in Lightroom selbst, die ich per Screenshot erzeugt habe.
Beim ersten Foto sehe ich keine Unterschiede zwischen NEF und DNG, lediglich das 70-Prozent-JPG zeigt weniger Details – wobei der Detailverlust erstaunlich gering ist. Bei den letzten beiden scheint mir in den Farbverläufen im DNG schon etwas zu fehlen: Der grüne Kreis beim zweiten Bild und der rosa Fleck unten links beim dritten Bild (und eigentlich sogar der ganze Hintergrund) sehen weniger harmonisch aus als beim Raw. Immerhin fehlen keine Details.
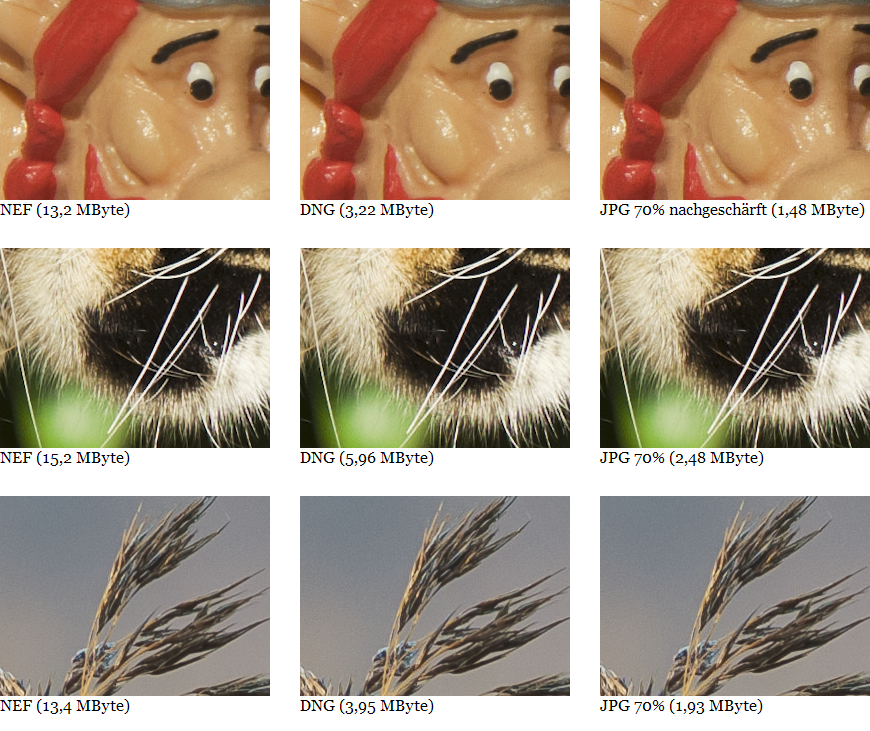
Die Größen des Figuren-Testfotos mit einigen Export-Optionen im Detail:
- Original:
- 13,2 MByte: Original-RAW (Nikon D300, 12 MP, 4288×2848)
- DNG:
- 12,1 MByte: DNG, keine Komprimierung (JPG-Vorschau mittel, schnell ladende Dateien einbetten)
- 4,01 MByte: DNG, Komprimierung (JPG-Vorschau groß, schnell ladende Dateien einbetten)
- 3,22 MByte: DNG, Komprimierung (JPG-Vorschau mittel, schnell ladende Dateien einbetten)
- 3,18 MByte: DNG, Komprimierung (keine JPG-Vorschau, schnell ladende Dateien einbetten)
- 3,01 MByte: DNG, Komprimierung (keine JPG-Vorschau, ohne schnell ladende Dateien einbetten)
- JPG:
- 6,31 MByte: JPG in Original-Größe, 100 Prozent, Schärfen für Bildschirm/Standard
- 3,95 MByte: JPG in Original-Größe, 90 Prozent, Schärfen für Bildschirm/Standard
- 2,38 MByte: JPG in Original-Größe, 80 Prozent, Schärfen für Bildschirm/Standard
- 1,48 MByte: JPG in Original-Größe, 70 Prozent, Schärfen für Bildschirm/Standard
- 1,84 MByte: JPG in Original-Größe, 70 Prozent, kein Nachschärfen
- 0,2 MByte: JPG in FullHD-Auflösung, 80 Prozent (1807×1200)
Fazit: Komprimierte DNGs taugen
Mein Resultat: Komprimierte DNGs sind richtig geil zum Archivieren älterer Solala-Shootings. Die Platzersparnis fällt zwar geringer aus als bei JPGs, aber die Möglichkeiten bleiben auf dem Niveau der Raws. Und wenn ich richtig Platz sparen möchte, sind auch JPGs in Originalgröße keine gute Idee, sondern ich muss sie auf FullHD oder 1600×1200 oder noch weiter herunterrechnen. Und vorher ggf. einen Ausschnitt wählen.
Danke für die Info.
Zu dem gleichen Schluss bin auch gekommen…
1. Die besten Fotos bleiben als RAW (bzw. DNG) erhalten
2. die Müll-Bilder kommt weg
3. und der Rest (zu gut zum Wegwerfen, aber nicht ganz Top) werde ich verlustbehaftet konvertieren